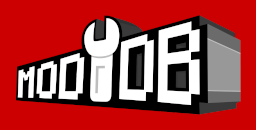BIGTRUCK'S PAGE
BIGTRUCK'S STUFF
WALKTHROUGHS
BOD Scripting
BIGTRUCK'S STUFF
WALKTHROUGHS
BOD Scripting
- BLADEX FUNCTIONS
- 3D STUDIO MAX PLUGINS
- ADDING DOORS
- ADDING ENEMIES
- ARCHES
- ASSORTED NOTES ON LED
- ATMOSPHERES
- COMPILING THE LEVEL
- CREATING A BASIC LEVEL
- DEBUG MODE OUTPUT
- DIRECTORY SETUP
- EDITING
- FILE SYNTAX
- GAME CONSOLE COMMANDS
- GAME STARTUP COMMAND LINES OPTIONS
- KEYS
- LIGHTS
- OBJECTS AND ENTITIES
- OPEN GL
- PLAYING THE LEVEL
- SELECTION MODES
- SLOPES
- TEXTURES - SKINS TUTORIAL BY TOM TRIFFIC
- TEXTURE EDITOR - BAB EXE
- TEXTURES SETUP IN LED
- VIEWING THE MAP
EBROWSER
Version 0.2 by Masklin
DOWNLOAD
################################################################
EBrowser v 0.2 - by Masklin Jul-2001
################################################################
Description:
EBrowser is an utility that allows to manage entities easily
from the own Blade with a LED style.
This tool is for Levels designers and maybe it's not
intuitive for users without experience in LED editing.
However, all the habitual LEDx user will find into EBrowser
an invaluable toy.
EBrowser is not limited to placement of objects, it can to
assign object properties as breaking or change the parameters
of light and fire for the luminous objects.
It can also create and move enemies. With an similar interface
you can create an enemy with a weapon, a shield and a potion.
Finally, EBrowser can export the data of the current object
in python and dol format.
Installation:
EBrowser uses Tcl-Tk widgets through the Pmw library
implementation. The installation includes a simplified
version of both libraries. EBrowser also needs update the
Py-Tk library included with Blade.
If you have a 8.0.5 compatible version of TCL installed
into your computer, don't install the version supplied
with EBrowser.
To install EBrowser run the EBSetup program. Make sure
that installation directory is the same where Blade was
installed. EBrowser make a EBrowser subfolder in this
directory with this Readme.txt file.
Usage:
* Startup.
Start Blade with the console enabled. Go, with your
player to the selected area and imports EBrowser:
import EBrowser
The EBrowser main window will appear and you can select
any entity from the combo box. You can increase the Area of
Scan and push the Scan button to get additional entities.
On screen you will have properties as the position,
orientation or scale of the entity. You can change them from
here, although it will be easier with the keyboard.
* Entity control.
If you has selected an entity then you can close the EBrowser
window. From Blade you will control the current entity with
the keypad:
Movement: Up - Down KP8 - KP2
X KP4 - KP6
Y KP1 - KP3
Rotate: Left - Right KP7 - KP9
Axis change KPMultiply (*)
Scale bigger - smaller KP+ - KP-
Drop Drop to the floor KPEnter
Freeze Freeze enemies KPDivide (/)
Change Next/Previous Entity Nxt. Pag. / Prv. Pag.
Drag Drag to player KP5
You can drag the selected entity until the player position
with KP5. The entity is located above the player. It is
possible that, if the entity is very big, the player be
blocked. You can use the movement keys to move the entity.
With the Prev/Next entity keys you can select any entities
in the current area of scan. On screen you can see the type
and the name of the selected entity.
The Drop key allows to fall the object or the enemy to the
floor. Some objects have physical properties and they will
fall according to their principles.
The Freeze key freezes all the near enemies to the player. If
an enemy doesn't stop you can come closer and test again. In
the EBrowser windows you can change the range for this
command. It is also possible to freeze/unfreeze the enemies
from the EBrowser window.
When a Enemy is selected from the EBrowser window, the enemy
is frozen automatically.
* Properties tabs.
Press KP0 to activate again the EBrowser main window.
In this window you can change the increments used in the
movement, rotation and scale so that you can adjust
comfortably the placement of any entity.
The More... button shows several windows with additional
information that depend on the type of entity selected. So,
it is possible to make a static or breakable object. If the
object is luminous you will be able to change all the
associate properties: intensity, radio, color,...
For the enemies you can set the Level or the life and it is
also possible to assign them a weapon, shields and even a
potion. Although the list of weapons and shields are quite
complete, it is necessary to keep in mind that the creation of
some weapons demand specialized procedures. This programming
task it's a exercise for you xDD.
Finally, EBrowser makes public a pointer to the entity
selected:
EBrowser.CurrEnt
so, you can change any attribute of the selected entity and
call to any method. For example,
EBrowser.CurrEnt.Position
is the current position of the entity. Any change made from
the console will be reflected in EBrowser.
* Entities creation.
From EBrowser it's possible to create objects and enemies.
You should select the wanted object/enemy and then, use the
Create button. It is also possible to create entities from
Blade using the key Insert.
The entity is created at target camera position: this is
approximately in the player's head. You can use the movement
keys to move the entity to the required position.
If you have created an enemy, EBrowser assigns him the same
orientation that your player, a Level=1 and the maximum of
life for that level/chartype.
Once created the entity uses the properties sheet to change
all the required characteristics.
You will also be able to erase an entity selecting it and
using the Delete key.
With the Clone key (End) you make a copy of the current
entity. EBrowser will be copied many attributes of the
original entity.
* Exporting entities.
From EBrowser you can export the definition of any selected
entity as python script or dol format. Obviously the dol is
only available for objects.
In python scripts, exports all the attributes set by EBrowser,
including calls to Blade routines.
The changes are added at the end of the selected file without
to erase their current content. For that reason, are not
included the required imports so that the routines work. You
should include them at the beginning of the script.
For the new entities, EBrowser generates names with the
format Kind_NN, where Kind is the object/enemy class (table,
ork,..) and NN is a sequential number. This number is saved
in he configuration file:
BOD\Config\EBrowser.py.
So, it is difficult that the name of the entities repeats
although you should always make sure that there are not two
entities with the same name in your map.
Notes:
This utility helps in the level design process, but you
need some knowledge of python and the entities and
functions used by Blade.
When you enable EBrowser you are not in game mode: maybe,
it don't work as before activating it.
While you are in the EBrowser window Blade is not active.
Don't play with your luck: don't try to go to the Blade or
console windows.
Sometimes, the EBrowser window hang. Close and enable it
again.
The parameters of light are not saved in dol files
You have to pre-load all the entities in the lvl file
before using them with EBrowser.
I have simplified some aspects of EBrowser design. The
entity's handling in Blade is complex and it would be
difficult to implement a full graphical interface. The
objective has been to facilitate the basic work. The
designer will have to customize the generated code.
Legal Comments (or something like that ):
EBrowser is a script that adds new functions to Rebelact Blade/
Severance game; all rights reserved to Ras for doing this great
game.
EBrowser is distributed in Ras forums, Blade Mods,... just for
pure fun and thanks to Rebelact´s idea of letting the scripts
source code available. If this is a problem for Ras or there
are legal conflicts, we stop doing immediately.
CREDITS:
RAS left the code of EntityList and gave me the graphical
interface concept.
BirdMadBoy for their quick and useful answers.
Goosebrush by beta testing.
Lerfox13 by their design contributions.
Power Translator for the english version of Leeme.txt. You
can send to me a humanized version of this file, if you like.
Thanks to forum members by your patience and comments
received: Raziel, KeoH, fremen,...
Masklin
Revisions:
0.1 - Original version.
0.2 - Fixed syntax errors in generated scripts.
Fixed a initialization problem when not entities are
found at default scan area.
Comments by Prospero:The EntityBrowser is the way to go to accurately place objects. You start it as the game is running, then select an object from the list, create it, use keys to move/orientate and when it is in the right place you can save the script to a .py file. I think the d/l link on BladeResources site is not working at the mo.
Adding objects manually is OK, but you have to guestimate the Position
and working out the Orientation is mind-boggling.
Basically, create a file objs.py (the name is not critical, but don't name a file Objects.py or objects.py as this is the name of a source file.) The basic code for obj/enemy creation is:
import Bladex # you need this once only at top of file
o=Bladex.CreateEntity("MyObject1","Espada",x,z,y,"Weapon")
This will create a Heavy Sword at coordinates x,z,y. You can get the
coords from your *.mp file, but remember to reverse the y axis reading. A positive y reading on the .mp file will need to be positive in the scripts and vice-versa. Also the z (up/down) axis is negative up from zero and positive down. You also need to multiply LED units by 1000
-30,1,45 in LED = -30000,-1000,-45000 in scripts.(you get used to it!)
The first argument "MyObject1" is the individual name of the object and must be unique. The last arg, "Weapon" is the entity class. Most objects are classed "Physic". All characters are Classed "Person"
If you are uncertain, use
Reference.ObjType("TypeOfObject") # remember to import Reference.
in place of "Physic" or whatever.
This function returns the correct enity class for the TypeOfObject.
An easier way of getting coords is to eneble the Debug mode.
Open file Lib/Reference.py and edit
DEBUG_INFO=1
PYTHON_DEBUG=2
(Normally these are set to 0)
Then when in the game, press T key to get a readout of player position. If you make a note of the coords you can enter them into your script and the obj/enemy will appear next time you load the map. The Debug mode also enables other keys. Pressing T repeatedly will cycle though other stuff which may be useful later. The 'cheats' keys will be activated (K,P,F10). Also the numpad keys will teleport you if you are playing a RAS map.
(If you are playing a map that uses the Talk System, The T key will not work this way in a 'live' game. It will work in a saved game, but the Talk System will not.)
btw. The objs.py must be executed in cfg.py
execfile("objs.py)
All the correct entity names are in the Objects Catalogue. (Same place as EBrowser, maybe link not working .)
Most of the names are in Spanish, but this is not really a great problem.
Espada = Sword
Escudo = Sheild
Arco = Bow
Flecha = Arrow
Carcaj = Quiver
Lanza = Spear
Martillo = Hammer
Maza = Mace
etc
Other attributes can be set after the creation code:
o.Scale=1.0
o.Orientation= (0,0,0,0)
If you omit these the objevt is assigned default values.
Some objects need some extra code to work correctly. E.g potions, breakable objects, etc. Check the game files.
Enemies are slightly different. They don't have an Orientation value.
Instead they have Angle, which just sets the direction they are looking at the start. 0 is North on the map, going counter-clockwise to 6, which is back to North. You can work out the rest.
To enable their AI add:
import EnemyTypes
EnemyTypes.EnemyDefaultFuncs(o.Name)
..after creation code.
Python is very unforgiving on syntax errors. If it finds an error when loading a map it will stop there and not exec any other code past that point. The map will still load, but things will be missing.
If you have the console enabled,(inst on BladeMods site) it will print out the error, which sometimes tells you exctly what is wrong and sometimes just gives you a vague clue.
Check some of the game files to see how things work. They were written by a number of programmers so styles will vary, but you can learn a lot.